プレビュー機能とは
テンプレートには条件分岐やループなどの制御が伴う場合があります。 制御文の動作を確認するためには、テストケースなどでテンプレートに埋め込むデータをMapとしてJava上でコーディング しなければなりません。これはとても面倒です。
Fisshplateでは、埋め込むデータをJavaでコーディングせずに、EXCELに記述し、それを埋め込む「プレビュー機能」があります。 プレビュー機能を使うと、テンプレートの動作確認を簡単に行う事が出来ます。
テンプレート作成
まず、本番で使うテンプレートを作ります。今回は例として、以下のようなテンプレートを 「preview_template.xls」という名前で、ルートパッケージ保存するものとします。
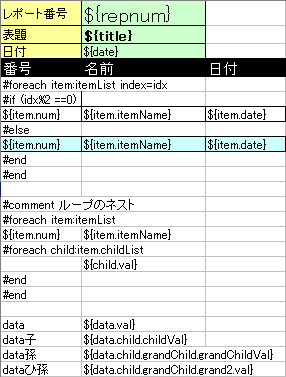
データファイル作成
このテンプレートは以下のようなデータ構造を想定しています。で囲まれているのがオブジェクトで、そうでないものがそのプロパティです。
<ルート要素>
+-repnum
+-title
+-date
|
+-<itemList>(リスト要素)
| +-num
| +-itemName
| +-date
| |
| +-<childList>(リスト要素)
| +-val
+-<data>
+-val
|
+-<child>
+-childVal
|
+-<grandChild>
+-grandChildVal
|
+-<grand2>
+-val
これをEXCEL上でサンプルデータとして記述します。
今回はデータファイルを「preview_data.xls」として、ルートパッケージに保存するものとします。
ルート要素
シートの名前を「root」とします。ルート要素のプロパティがない場合は作成する必要はありません。
1行目に「repnum」「title」「date」の各プロパティ名を記述し、2行目にその値を記入します。複数行を記入するとエラーになります。
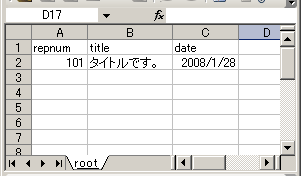
itemList要素
ルート要素の下の子要素を表現するためには、シートを追加し、シート名を要素名にします。この場合、「itemList」というシートを追加します。
ルート要素と同様に、プロパティを1行目に、その内容を2行目以降に記述します。
itemListはリスト要素(Listや配列)なので、複数行記述して下さい。 Fisshplateは、データ内容が1行の場合は通常の要素、2行以上の場合はリスト要素として自動的に判断しますので、注意して下さい。
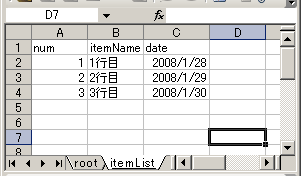
もし、リスト要素が0件だった場合をプレビューしたい時は、A1のセルに「empty list」と書きます。こうすると無条件で0件のリストを生成します。
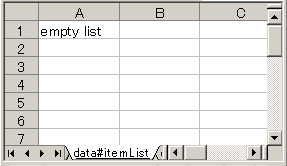
childList要素
itemListのリスト内の各要素に、プロパティとしてchildListというリスト要素を持っています。itemListとchildListが親子構造になっているわけです。
親子構造を表現するためにはルールがあります。
- シート名は親子構造を全て反映させる
シート名を「親要素#子要素」という名前にします。これは、rootを除く全ての親子関係を記述する必要があります。 例えば、「root - 親要素 - 子要素 - 孫要素」という階層の場合、シート名は「親要素#子要素#孫要素」となります。
- シートの位置は必ず、左から右に親から子になるようにする。
子要素は必ず親要素より右にするようにして下さい。逆になっているとエラーになります。
また、親要素、子要素ともにリスト要素の場合、親要素のリストの各行の子要素は全て同じ内容になります。
今回は以下のようになります。これもリスト要素なので複数行記入してあります。
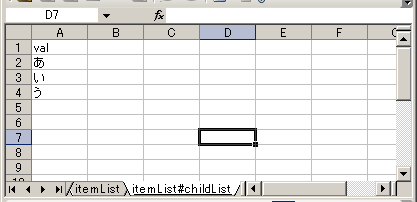
data要素
ルート要素の直下のdata要素のデータ内容を記述します。itemListと同様ですが、今回はリスト要素でなく、通常の要素ですので1行のみにします。
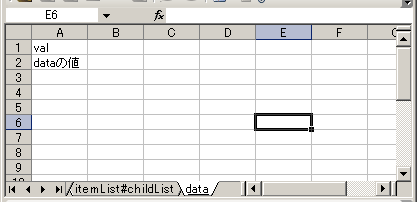
child要素/grandChild要素/grand2要素
それぞれ、dataとの親子関係に留意しながら、同様に作成していきます。
- child
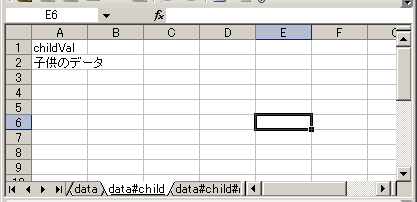
- grandChild
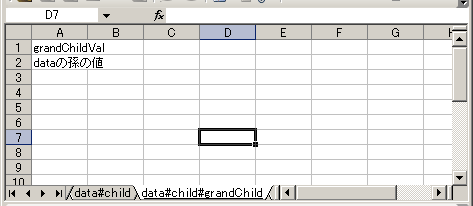
- grand2
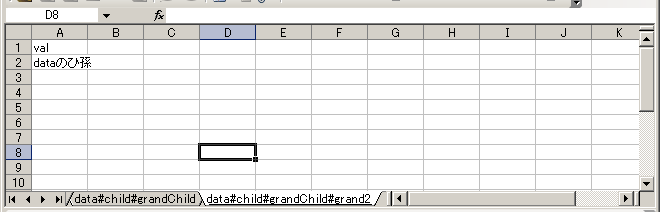
grand2のシート名は、前述のルールの通り、root以外の親要素を全て記述して「data#child#grandChild#grand2」となっています。
プレビュー実行
プレビュー用に出力ファイルを取得するには、FPPreviewUtil#getWorkbook()を使います。getWorkbookは以下の引数で実行出来ます。
- getWorkbook(InputStream, InputStream)
- getWorkbook(HSSFWorkbook, HSSFWorkbook)
いずれも、第1引数にテンプレートファイル、第2引数にデータファイルを指定します。
テストケースなどで、以下のコードを実行します。
public void testPreviewSample() throws Exception{
InputStream template = getClass().getResourceAsStream("/preview_template.xls");
InputStream data = getClass().getResourceAsStream("/preview_data.xls");
HSSFWorkbook out = FPPreviewUtil.getWorkbook(template, data);
FileOutputStream os = new FileOutputStream("target/preview_out.xls");
out.write(os);
data.close();
template.close();
os.close();
}
これで、targetディレクトリ内に「preview_out.xls」というファイルが出力されます。出力結果は以下です。
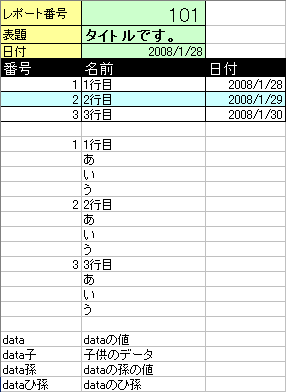
このように、プレビュー機能を使う事で、テンプレートの動作確認をさまざまなパターンのデータで行う事が出来ます。
シート名の文字数制限にひっかかる場合
シート名にデータの階層構造を書いていく内に、EXCELのシート名の文字数の制限にひっかかる場合があります。また、シート名だと字が小さく、不便な事があるかも知れません。
その場合、そのシートのA1セルに「${」と「}」で囲む事で、データ構造を指定する事が出来ます。
例えば、上記の「grand2要素」だと下記のようになります。
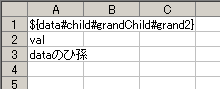
2行目からプレビュー用データとして認識します。

